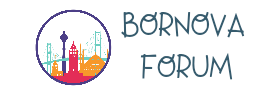Zoom'da Görüntü Nasıl Açılır?
Zoom kullanıcıları arasında sıkça karşılaşılan bir sorun, görüntünün nasıl açılacağıdır. Bu makalede, Zoom platformunda görüntüyü açmanın adımlarını adım adım açıklayacağım.
1. Zoom Uygulamasına Giriş Yapın
İlk adım olarak, Zoom uygulamasına giriş yapmanız gerekiyor. Eğer bir bilgisayarda kullanıyorsanız, Zoom'un resmi web sitesinden uygulamayı indirebilirsiniz. Mobil cihazlarda ise App Store veya Google Play Store'dan uygulamayı indirebilirsiniz. Ardından, Zoom hesabınıza giriş yapın.
2. Toplantıya Katılın veya Toplantı Oluşturun
Görüntüyü açmak için bir toplantıya katılmanız veya kendi toplantınızı oluşturmanız gerekiyor. Eğer bir toplantıya katılacaksanız, toplantı bağlantısını veya toplantı numarasını girmeniz yeterlidir. Kendi toplantınızı oluşturmak istiyorsanız, Zoom uygulamasında "Yeni Toplantı Oluştur" seçeneğini kullanabilirsiniz.
3. Kamera Simgesine Tıklayın
Toplantıya katıldıktan veya kendi toplantınızı oluşturduktan sonra, görüntünüzü açmak için kamera simgesine tıklayın. Bu simge genellikle ekranın alt veya üst kısmında bulunur ve bir kamera simgesi şeklindedir. Kamera simgesine tıkladığınızda, kameranızın etkinleştirildiğini ve görüntünüzün diğer katılımcılara gösterileceğini göreceksiniz.
4. Kamera Seçeneklerini Ayarlayın
Görüntünüzü açtıktan sonra, kamera seçeneklerini ayarlayabilirsiniz. Bu ayarlar arasında kamera pozisyonu, görüntü kalitesi ve arka plan efektleri bulunabilir. Zoom'un son güncellemeleri ile birlikte, arka planı bulanıklaştırma veya özel arka planlar ekleyebilme gibi özellikler de mevcuttur.
5. Görüntüyü Paylaşın
Eğer bir sunum yapacak veya belirli bir içeriği paylaşmak istiyorsanız, görüntüyü paylaşabilirsiniz. Bunun için Zoom uygulamasının altındaki "Paylaş" butonuna tıklamanız yeterlidir. Ardından, bilgisayarınızdaki veya mobil cihazınızdaki belirli bir pencereyi veya ekranı seçerek paylaşabilirsiniz.
6. Görüntüyü Kapatın
Toplantı sona erdiğinde veya görüntünüzü kapatmak istediğinizde, kamera simgesine tekrar tıklayarak görüntüyü kapatabilirsiniz. Bu şekilde, kameranızın ve görüntünüzün diğer katılımcılara gösterilmesi durdurulmuş olur.
Bu adımları takip ederek, Zoom platformunda görüntünüzü açabilir ve istediğiniz ayarlamaları yapabilirsiniz. Eğer herhangi bir sorunla karşılaşırsanız, Zoom'un resmi yardım dokümantasyonuna veya destek kaynaklarına başvurabilirsiniz.
Zoom kullanıcıları arasında sıkça karşılaşılan bir sorun, görüntünün nasıl açılacağıdır. Bu makalede, Zoom platformunda görüntüyü açmanın adımlarını adım adım açıklayacağım.
1. Zoom Uygulamasına Giriş Yapın
İlk adım olarak, Zoom uygulamasına giriş yapmanız gerekiyor. Eğer bir bilgisayarda kullanıyorsanız, Zoom'un resmi web sitesinden uygulamayı indirebilirsiniz. Mobil cihazlarda ise App Store veya Google Play Store'dan uygulamayı indirebilirsiniz. Ardından, Zoom hesabınıza giriş yapın.
2. Toplantıya Katılın veya Toplantı Oluşturun
Görüntüyü açmak için bir toplantıya katılmanız veya kendi toplantınızı oluşturmanız gerekiyor. Eğer bir toplantıya katılacaksanız, toplantı bağlantısını veya toplantı numarasını girmeniz yeterlidir. Kendi toplantınızı oluşturmak istiyorsanız, Zoom uygulamasında "Yeni Toplantı Oluştur" seçeneğini kullanabilirsiniz.
3. Kamera Simgesine Tıklayın
Toplantıya katıldıktan veya kendi toplantınızı oluşturduktan sonra, görüntünüzü açmak için kamera simgesine tıklayın. Bu simge genellikle ekranın alt veya üst kısmında bulunur ve bir kamera simgesi şeklindedir. Kamera simgesine tıkladığınızda, kameranızın etkinleştirildiğini ve görüntünüzün diğer katılımcılara gösterileceğini göreceksiniz.
4. Kamera Seçeneklerini Ayarlayın
Görüntünüzü açtıktan sonra, kamera seçeneklerini ayarlayabilirsiniz. Bu ayarlar arasında kamera pozisyonu, görüntü kalitesi ve arka plan efektleri bulunabilir. Zoom'un son güncellemeleri ile birlikte, arka planı bulanıklaştırma veya özel arka planlar ekleyebilme gibi özellikler de mevcuttur.
5. Görüntüyü Paylaşın
Eğer bir sunum yapacak veya belirli bir içeriği paylaşmak istiyorsanız, görüntüyü paylaşabilirsiniz. Bunun için Zoom uygulamasının altındaki "Paylaş" butonuna tıklamanız yeterlidir. Ardından, bilgisayarınızdaki veya mobil cihazınızdaki belirli bir pencereyi veya ekranı seçerek paylaşabilirsiniz.
6. Görüntüyü Kapatın
Toplantı sona erdiğinde veya görüntünüzü kapatmak istediğinizde, kamera simgesine tekrar tıklayarak görüntüyü kapatabilirsiniz. Bu şekilde, kameranızın ve görüntünüzün diğer katılımcılara gösterilmesi durdurulmuş olur.
Bu adımları takip ederek, Zoom platformunda görüntünüzü açabilir ve istediğiniz ayarlamaları yapabilirsiniz. Eğer herhangi bir sorunla karşılaşırsanız, Zoom'un resmi yardım dokümantasyonuna veya destek kaynaklarına başvurabilirsiniz.